Making family photos into digital icons adds a personal family history touch to any file or folder on your iMac or MacBook. And it’s easy to do!
Because it’s been a while since I wrote about how to make a word cloud from surnames in your tree, we are overdue for another fun genealogy project.
You can use just about any photo or illustration to convert into an icon. We’ll use Preview, an application that comes installed on your Mac and is found in the Applications folder. Note: Converting any image file to an .icns file works best if you use a square image.
Making Family Photos into Digital Icons using Preview
Open the family photo you want to use in Preview. I am using a photo of my grandfather in his World War I uniform.
- Create a square image by cropping, if necessary. Click once on the image and drag your cursor to frame the area you want to use. Press command k on your keyboard or select Tools > Crop in the Preview menu bar. (See featured image above.)
- Choose Edit > Copy to put the cropped image on your Clipboard.
3. Click once on the file or folder whose icon you want to replace, then choose File > Get Info (or command i on your keyboard). At the top left of the Info window, click once on the icon. I am replacing the standard (boring) icon for my Macintosh HD on the upper right of my Desktop.
4. Choose Edit>Paste. If a window pops up asking for permission to make changes to the Finder, agree. After you paste, if you see a generic JPEG or PNG image instead of your own picture, make sure you choose Edit > Copy before pasting.
Enjoy your new family photo icon!




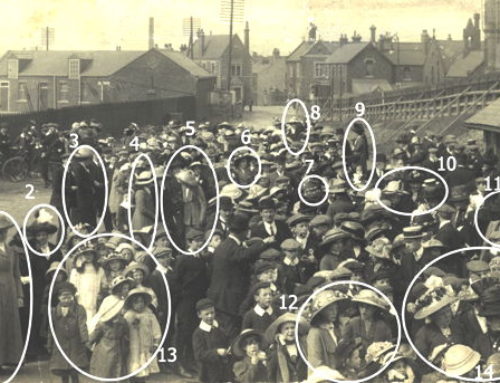
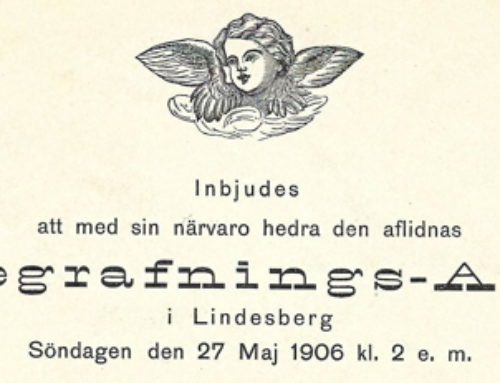
any idea how to accomplish this in Windows? Thanks :)
Teresa, give this a try. https://www.howtogeek.com/howto/13631/customize-your-icons-in-windows-7-and-vista/